アップロードの仕方とプロジェクトの表組に項目を追加するやり方です。
初めはちょっとめんどくさいと感じるかもしれませんが、慣れてしまうと簡単です。
みんなで楽しい作品をアップロードしましょう!!--thoru (2003/2/22)
「アップロードの方法」で検索して来た方へ。このページは一般的な画像のアップロード方法について説明したものではありません。また、ここは画像アップローダではありません。--abee (2003/7/30)
1)画面上にある”edit”アイコンをクリックすると”アップロードページ”が表示されます。
(”プロジェクト置き場 ”ページでこの作業は行います。今いるページでやっちゃあ、だ〜めよ。)
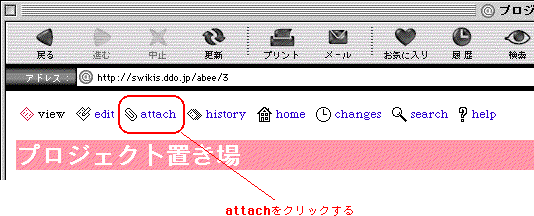 |
2)これが”アップロードページ”です。
”参照”ボタンをクリックするとダイアログが開いてアップロードするファイルを尋ねてきます。
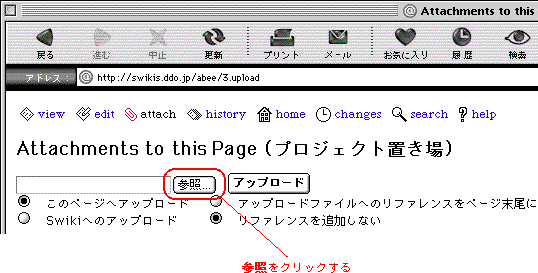 |
3)アップロードするファイルを選択して”開く”ボタンをクリックします。
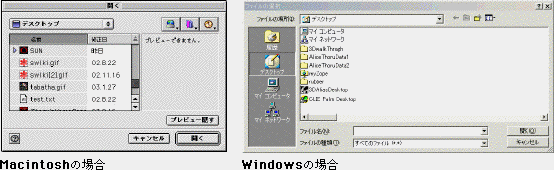 |
4)”このページへアップロード”と”リファレンスを追加しない”のチェックをオンにしてから
”アップロード”ボタンをクリックします。
そうすると下のリストにアップロードしたファイルが登録されます。これでアップロードは終りです。
あとは”プロジェクト置場”の表組の項目にあなたがアップロードしたこと書き込んでみんなに知らせましょう。
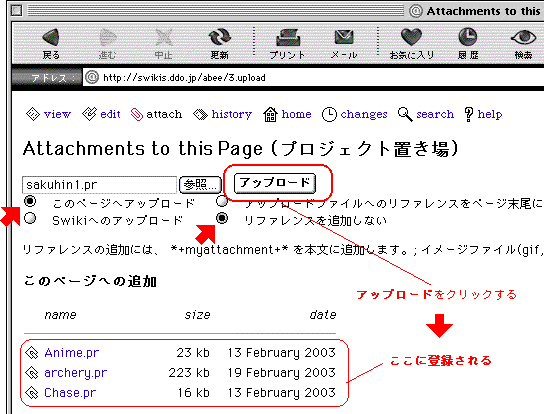 |
ちなみに”アップロードファイルへのリファレンスをページ末尾に追加”がチェックされていると
”プロジェクト置き場”のページの一番下に自動的にアップロードしたファイルのリンクが張られます。
5)画面の上にある”edit”をクリックすると”編集ページ”が表示されます。
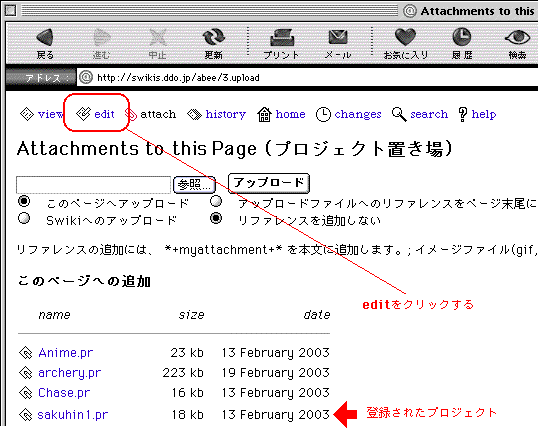 |
6)これが”編集ページ”です。
入力ボックスのスクロールバーで一番下までスクロールさせます。
”プロジェクトファイルをattachしてから、editを押し〜〜〜”の上の行をコピー&ペーストして
”|”と”|”の間のテキストをアップしたファイルの情報と入れ替えます。
追加したテキストの下は1行、空白行にしておいてください。
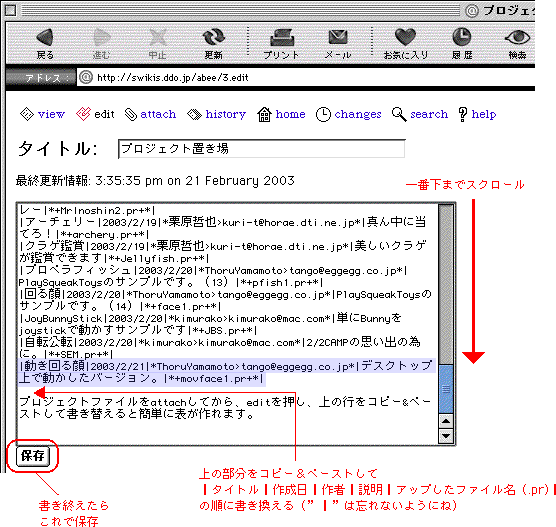 |
”保存”ボタンをクリックすると一番初めの画面ヘ戻りますから、
ちゃんと登録されているか確認しましょう。
もし、間違っても大丈夫です。”edit”の画面に戻って自分の書いた行を修正すればいいのですから。
Links to this Page
- プロジェクト置き場 last edited on 2 October 2025 at 8:03:28 pm by 10.0.2.100
- SqueakToys掲示板 last edited on 28 July 2006 at 1:48:15 pm by 192.168.1.8
- 世界聴診器用 last edited on 28 July 2006 at 1:42:34 pm by 192.168.1.8
- SqueakToys掲示板3 last edited on 11 January 2013 at 2:21:28 pm by 124.231.185.146
- SS共和国 last edited on 8 April 2007 at 3:35:50 pm by softbank219043025079.bbtec.net
